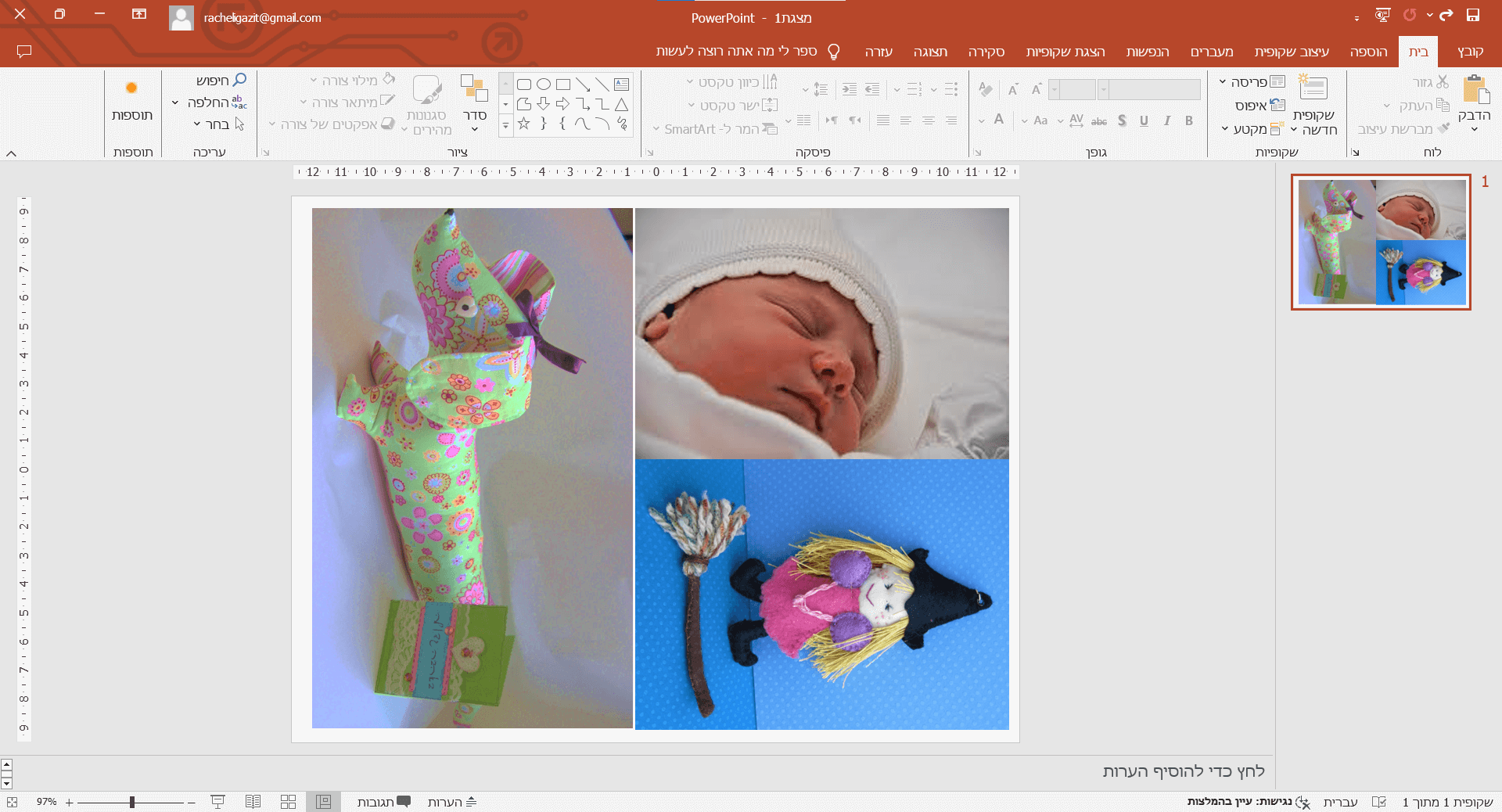באחת מקבוצות הסקראפ נשאלה השאלה: כיצד לייצר קולאז' תמונות כדי להדפיס יחד תמונות בגדלים שונים?
לפני שנים פרסמתי הדרכה לדרך בה אני יוצרת קולאז' תמונות בפאואר פויינט, בבלוג הישן שלי בתפוז ז"ל. היום עדכנתי את ההסבר (כי בכל זאת, היו כמה שינויים טכנולוגיים) והנה הוא כאן לשימושכן.
ההסבר ניראה מסובך וארוך אבל זה בגלל שהכנסתי תמונות של כ-ל השלבים, אז נא לא להיבהל. פשוט פתחו את הפאואר פויינט (PP) ועבדו יחד עם ההוראות, שלב-שלב.
יצירת קולאז' תמונות בפאואר פויינט
נתחיל רגע מהסוף – מאחר שבסיום העבודה יד לשומר את השקופית בפורמט GPJ יש ירידה באיכות. אנחנו לא רוצות שהתמונות יהיו באיכות נמוכה, לכן חשוב שנעבוד על שקופית בגודל כפול מגודל התמונה המודפסת. זאת אומרת שאם אני רוצה להדפיס תמונות בגודל 10*15 – אפתח שקופית בגודל 20*30 ס"מ .
כיצד נפתח שקופית וכיצד נקבע את גודלה?
נפתח מצגת חדשה, נקליק על 'עיצוב שקופית'.
נבחר: 'גודל שקופית' ואז 'גודל שקופית מותאם אישית'
בחלונית שנפתחת לנו נמלא את הרוחב הרצוי: 30 ס"מ והגובה: 20 ס"מ > כיוון שקופית: לרוחב > אישור.
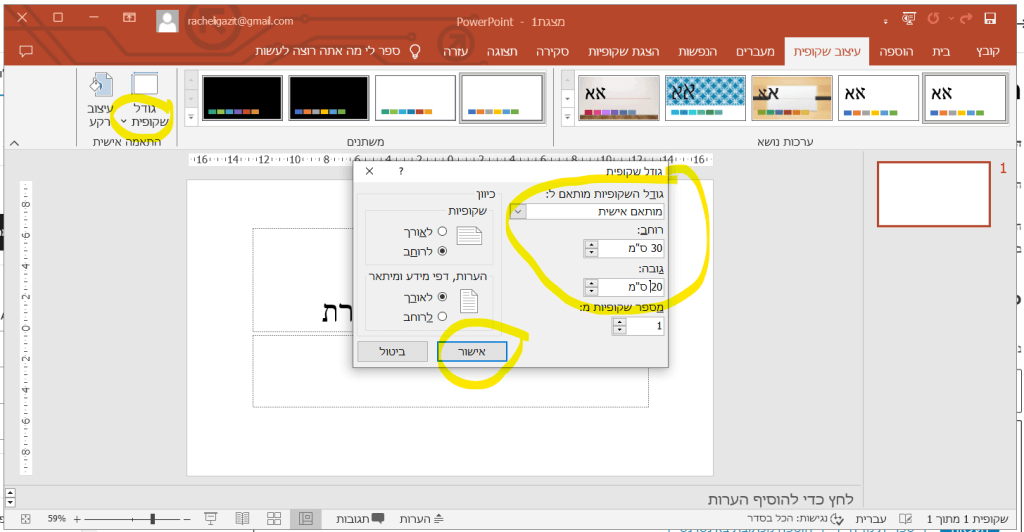
נפתחת על המסך שקופית ריקה (או מספר שקופיות, תלוי על כמה תמונות אנחנו מתכננים) ואליה יש לייבא את התמונות בהן אנחנו מעוניינות. הסבר על ייבוא התמונה יגיע תיכף. קודם נדבר על שינוי גודל התמונה.
הקטנה / שינוי גודל התמונה
מכיוון שתמונות שמצולמות במצלמה דיגיטלית/טלפון הן ענקיות (כלומר קבצים כבדים), כדאי להקטין אותן לפני תחילת העבודה בצורה שלא תפגע באיכות שלהן. אני עושה זאת כך:
באופיס יש תוכנת ניהול תמונות בשם Microsoft Office 2010 (נגיע אליה אם נעמוד על התמונה בתיקייה, נקליק על 'פתח באמצעות' ונבחר התוכנה הזו).
כעת נקליק על 'עריכת תמונות' (Edit Picture ), ייפתח סרגל מצד שמאל (או ימין אם זה באנגלית), ובו כתוב 'שינוי גודל תמונה' (change picture size) ומתחתיו כתוב 'שנה גודל' (resize).
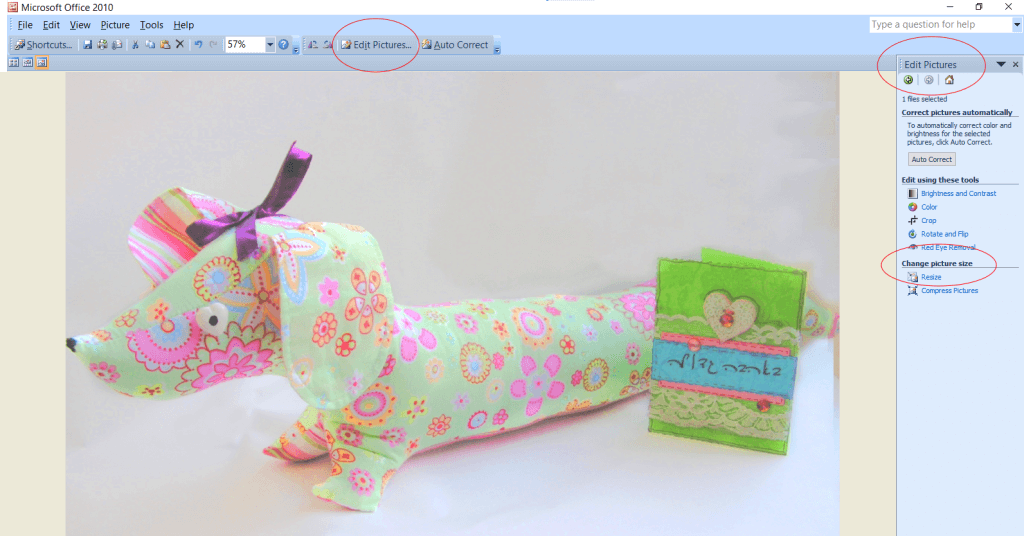
נלחץ עליו.
נקליק על הגדרת 'שינוי גודל' (resize settings)
ואז 'בחירת רוחב וגובה מוגדרים מראש' ( predefined width x height ) ושם 'מסמך – גדול' ( large).
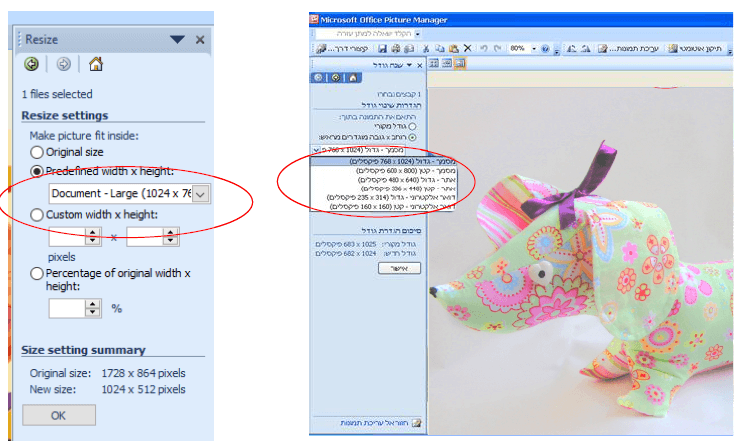
נשמור. (כדאי לתת שם חדש לתמונה כדי שנדע שזו התמונה המוקטנת. למשל: כלבלב בד מוקטן).
אם נרצה שכל התמונות מהתיקייה יוקטנו לאותו הגודל ניתן ללחוץ על THUMB NAIL VIEW (ציור של 4 ריבועים קטנים, מצד שמאל למעלה) ואז כל מידת תמונה שתבחרו תקטין את כל התמונות לאותו הגודל. לא תמיד נרצה את כולן באותו הגודל אז שווה לחשוב לפני שמקטינות הכול)
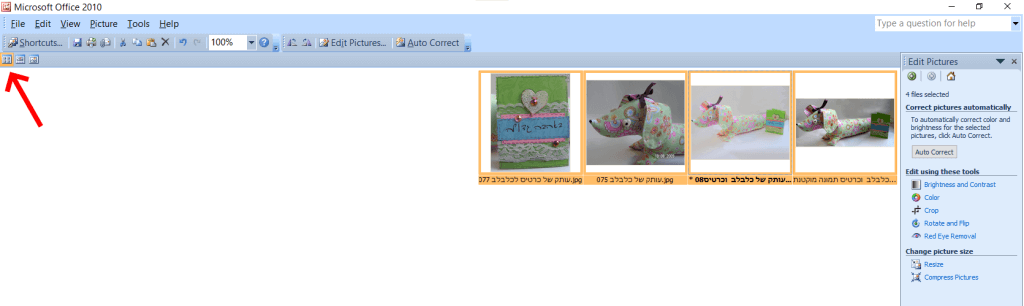
כעת נחתוך חלקי תמונה מיותרים
אם יש ברקע התמונה פרטים שאינם רלוונטיים לתמונה, למשל הבלגן ברקע או יותר מדי נוף) – בואו ונחתוך אותם.
אפשר לעשות את זה מראש כאשר מקטינים את התמונה ב Microsoft Office 2010 , בשלב עריכת התמונה, יש אופציה לחיתוך (CROP).
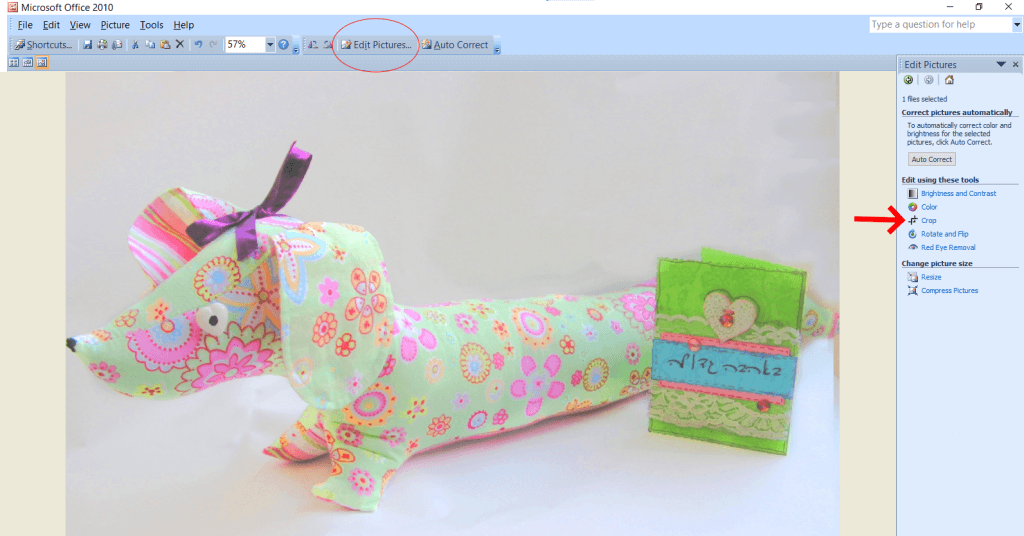
או לאחר הייבוא של התמונה אל השקופית, כך:
לאחר פתיחת השקופית ב-PP נלחץ על 'הוספה' ואז על 'תמונות' ואז על 'מכשיר זה'. נקליק על התמונה הרצויה והיא תיפתח בשקופית.
נשתמש בכלי ה crop (חתוך) שבסרגל 'תבנית תמונה':
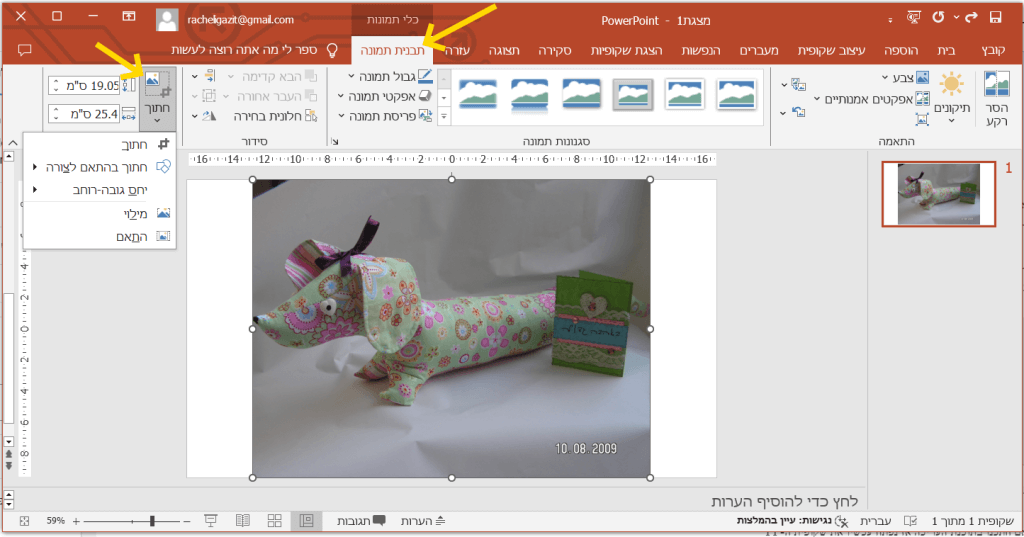
ברגע שנלחץ על החיתוך הנקודות שבמסגרת התמונה יהפכו להיות קוים שחורים עבים. את הקווים האלה ניתן לגרור וכך לחתוך את התמונה כרצוננו.
אם חתכנו בתוכנת העריכה של מייקרווספוט ולא בפאואר פויינט – אז נפתח עכשיו את שקופית ה-PP
נלחץ 'הוספה' > 'תמונות', נבחר את התמונה שאנו רוצות והיא תיפתח על השקופית.
כיצד נתאים את גודל התמונה לשקופית כדי ליצור קולאז' תמונות?
יש לנו שתי אפשרויות:
1. לעמוד על אחת הנקודות הפינתיות של התמונה וכשהנקודה הופכת לחץ למשוך אותו החוצה (אם רוצים להגדיל) או פנימה (אם רוצים להקטין).
2. לעמוד על 'תבנית תמונה' וב'גודל' להגדיר את מידת הרוחב או הגובה. הפרמטר השני יתאים את עצמו אוטומטית. זכרו שאתן עובדות בגודל כפול מזה שאתן רוצות בתוצאה הסופית.
איזו אפשרו שתבחרו זה בסדר.
סיבוב התמונה כדי להתאימה לקולאז'
כדי שנצליח להכניס יותר תמונות בקולאז' כדאי לסובב חלק מהתמונות. לצורך זה נעמוד עם העכבר על החץ המעוגל, קצת מעל התמונה, באמצע, ונסובב את התמונה ע"י לחיצה וגרירה של העכבר.
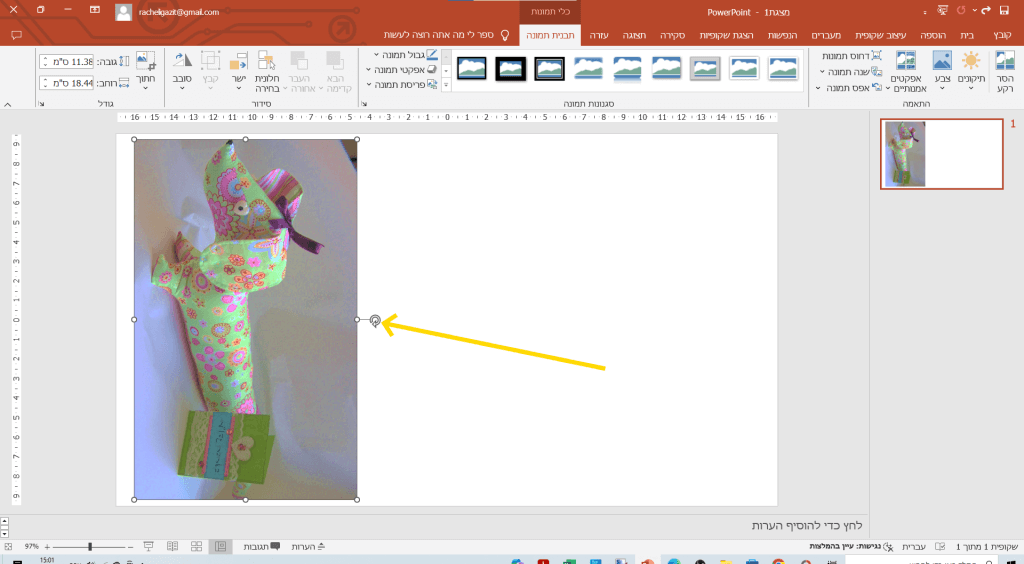
באותה הדרך מוסיפים כמה תמונות שרוצים.
ככה נראית השקופית שלי עם קולאז' תמונות שסידרתי עליה:
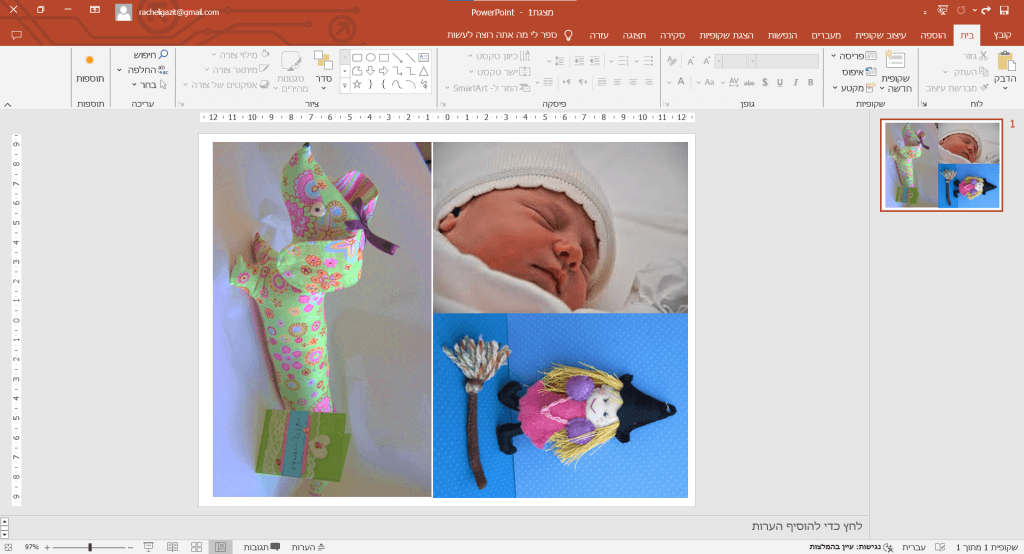
כשהשקופית תודפס בגודל 10*15 ס"מ אקבל שתי תמונות בגודל 7.5*5 ס"מ, ותמונה אחת בגודל 10*7.5 ס"מ.
כמובן שאפשר לבחור להדפיס את זה גם בגודל אחר כמו 9*13 או 13*18 ואז התמונות הקטנות יגדלו בהתאם.
חשוב מאד לשמור את קולאז' התמונות שהכנו בפורמט הנכון
כדי לשמור נקליק על 'שמירה בשם' (נכנסים דרך קובץ) ונבחר למצגת שם. נשנה את הסוג הקובץ ל- JPEG file interchange format. לשאלה "האם לשמור רק את השקופית הנוכחית או את כל השקופיות?" נענה 'את כל השקופיות', והמחשב ישמור אותן לתיקייה ששמה כשם המצגת.
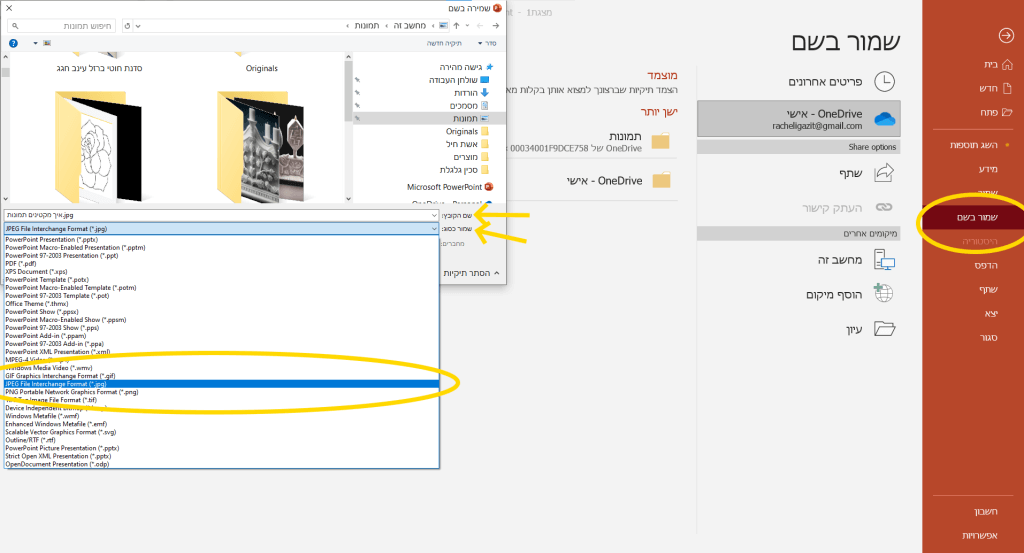
זהו. עכשיו שולחים להדפסה דרך האתר של חנות הצילום או שבאים לחנות עם דיסק-און-קי.
מומלץ לפתח את התמונות בגימור מט ולא בגימור מבריק.
בהצלחה ואם יש שאלות- אני כאן,
רחלי